巧用无线路由搭建WDS中继的方法
2.实现WDS之无线路由器B设置
进行WDS拓展的两个无线路由器,它们的SSID可以相同,也可以不同。对于家庭用户来说,如果你希望你的手机、平板连接无线网络时,在这两个无线路由器的信号覆盖范围内能够实现无缝漫游的话,可以将SSID设为相同。
但在下而的设置中,为了便于大家区分,我们采用了不同的SSID,无线路由器B的SSID为“Bruse-bzdiaocom1”。首先,为了防止lP地址冲突,我们将修改B无线路由器的LAN口的IP地址。登录进入无线路由器B的设置界而,在“网络参数”- “LAN口设置”中,将无线路山器B的IP地址修改为192.168.1.2,与路由器A不同。保存设置后,重启无线路由器B。
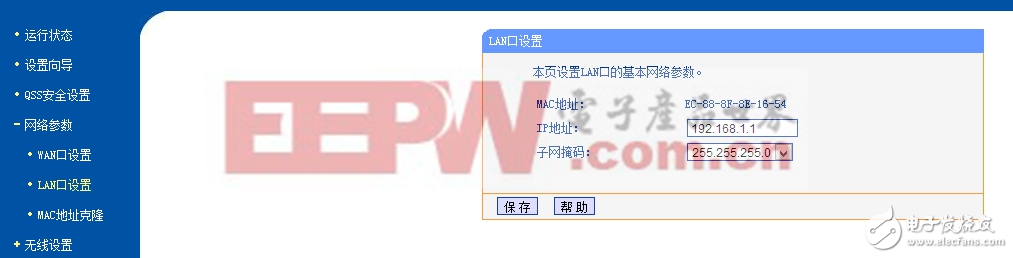
小提示:如果你是用192.168.0.1登录的A无线路由器。那么在此处应把B无线路由器的LAN口IP地址修改为192.168.0.2。
重启完毕后,用更改后的LAN口IP地址重新登录进无线路由器B的设置界而,在“无线设置”一“基本设置”中勾选“开启WDS”。然后点击“扫描”,搜索周围的无线信号源。
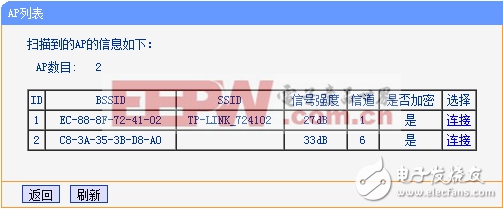
在扫描到的信号列表中选择无线路由器A的SSID号“Bruse-bzdiaocom“,然后点击“连接”。 然后,将信道设置成“11”与无线路由器A的信道相同,同时设置加密信息和路由器A相同,点击“保存”,
最后,关闭无线路由器B的DHCP功能。在DHCP服务器中,选择“不启用”,保存设置后,重启路山器B。
好了!现在无线路由器B就算配置完成孔随后会有重启路由器的窗体弹出,点击“重启路由器”并“确定”即可。
重启后,无线路由器B与无线路由器A就成功地建立WDS连接不如上图框内所示。WDS连接成功了,那么家里的无线网络死角真的可以被消除了吗?WDS的覆盖效果怎么样呢,理想吗?由于没法直接的显示信号的效果,直接谈谈使用感受也好!
在实际测试效果中,是有实际的提升效果的,当然,除了使用老了的、接近废弃的路由器来搭建WDS拓展,如果房子面积较大,也可以适当的选购不错的无线路由器来搭建网络。

加入微信
获取电子行业最新资讯
搜索微信公众号:EEPW
或用微信扫描左侧二维码